How to Recall an Email in Outlook or Gmail
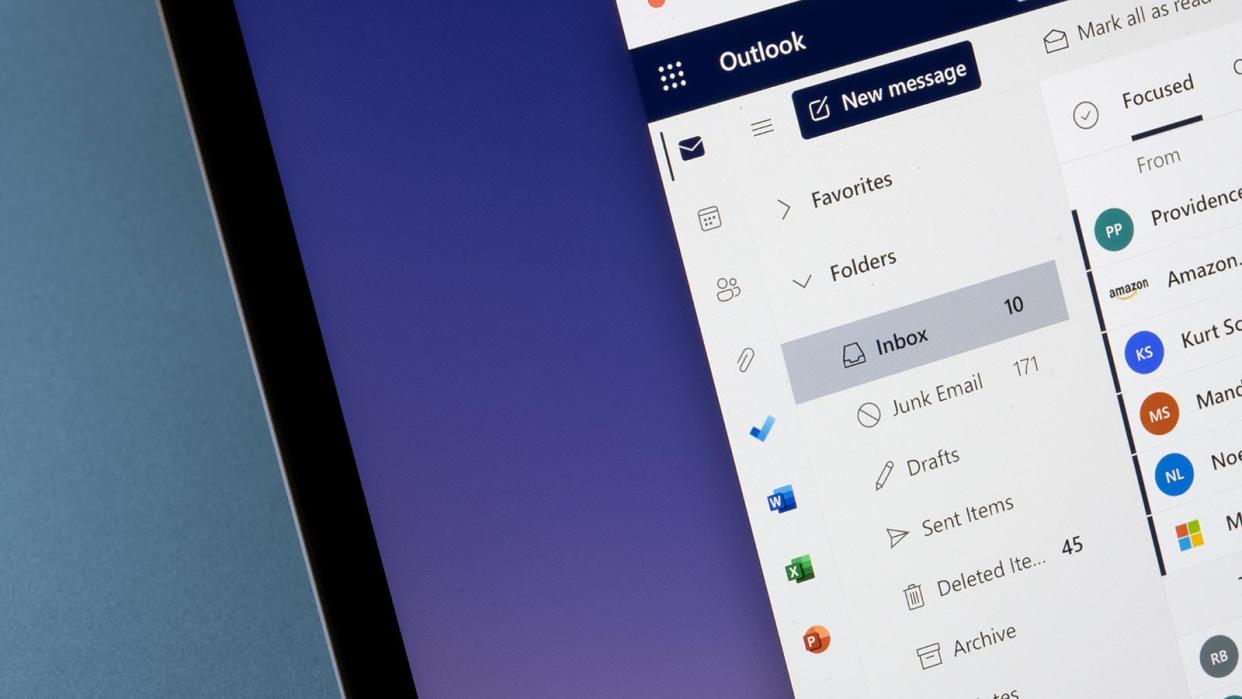
Email providers like Outlook and Gmail have a handy feature that allows you to edit or recall messages after you've sent them, giving you an easy way to correct typos or amend the original message quickly. But there are some caveats.
Read on to learn how to recall an email in Outlook or Gmail.
When You Can't Recall an Email
While recalling a Google or Outlook message is a useful feature, there are some instances when you can't complete the action. First of all, you must initiate the recall request before the recipient opens and reads the email message.
Even if they haven't seen your message, you also only have a short timeframe to use the feature. The rules differ based on what email service you are using. On Gmail, for example, you can set a 5-, 10-, 20- or 30-second cancellation period.
Certain security settings on the sender or recipient's end can also make a message recall attempt fail. Therefore, the safest move is to avoid sending an embarrassing email you may regret in the first place.
How to Recall Messages in Microsoft Outlook
According to Microsoft support, the Outlook recall feature is open to users who have a Microsoft Exchange email address. Your workplace or internet service provider may supply you with this email address. Or you may have one as a subscriber of Microsoft Office 365.
Assuming the feature is available to you, here are the steps to utilize it on Classic Outlook, New Outlook, Outlook web access and Outlook.com.
Classic Outlook
Choose the Sent Items folder, which you can find on the folder pane on the left side.
Double-click to open the message you want to recall.
For those with Classic Ribbon, follow the following steps from the Message tab: select Actions > Recall This Message. For Simplified Ribbon, start on the Message tab and then select More commands > Point to Actions > Recall This Message.
Choose between Delete unread copies of this message or Delete unread copies and replace with a new message, and then click OK. You can also ask to receive a message alerting you to whether the email recall succeeds or not.
If you're resending a message, write a new message and then click Send.
New Outlook
Go to Sent Items folder and double-click the message you want to recall so it opens in a new window.
Look for the Recall Message button in the ribbon and then click OK to confirm.
You will receive a Message Recall Report that tells you if the action was successful.
Outlook on the Web (Work or School Account)
In the left pane, select Sent Items and double-click the email so it opens in a new window.
Select Recall Message and confirm.
A Message Recall Report will appear in your inbox telling you whether the email failed or is successful or pending.
Outlook on the Web (Personal Account)
This feature is not available for personal accounts ending in @live.com, @hotmail.com, @outlook.com or @msn.com. Instead, you can delay sending messages for up to 10 seconds. Turn on that feature by:
Clicking Settings > Mail > Compose and reply.
Go to Undo send and choose how long you want to delay the email.
Click Save.
If you attempt a recall an email that a recipient — even if it's the wrong person — has already read, they will get a second message informing them of recall. And they will still have the original email, too.
If you only edit your first email, both the amended version and the original remain in the recipient's inbox.
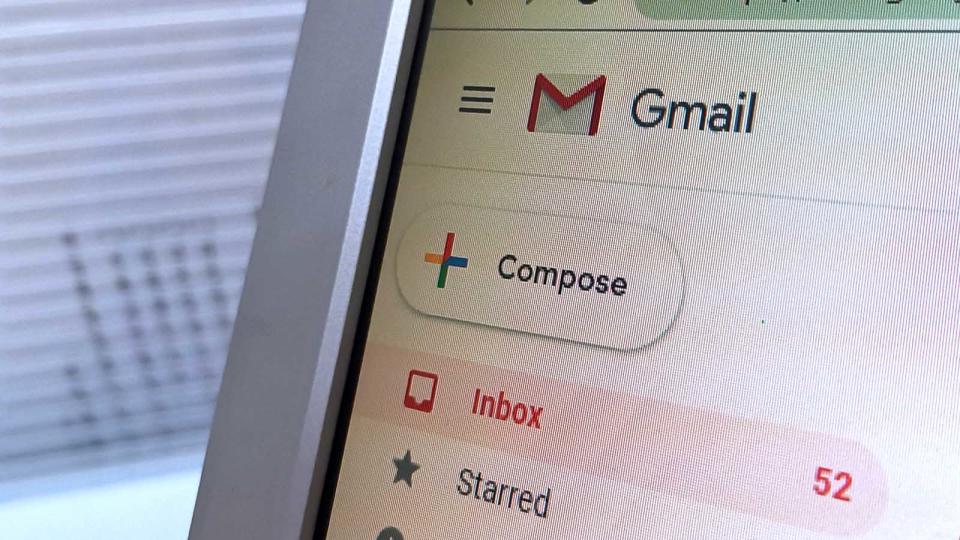
Recalling Emails in Gmail
Microsoft Exchange isn't the only email client with a recall option. Gmail can recall email, too — but you will find this featured under the label of "unsend" or "undo send." Its recall process is only available for a very short time after an email hits the recipient's inbox, so you must decide to do it fast.
If you realize you accidentally sent an email or you sent it out to the wrong person, you have a short time to cancel it. According to Google support, right after you send a message, you can retract it by following these steps:
In the bottom left, you'll see Message sent and the option to Undo or View message.
Click Undo.
Gmail Has Limited Amount of Time to Recall
Gmail also lets you adjust the amount of time a sent email is available to recall, up to 30 seconds.
On your computer, go to Gmail.
In the top right, click Settings > See all settings.
Next to Undo send, select a Send cancellation period of 5, 10, 20 or 30 seconds.
At the bottom, click Save changes.
Now That's Interesting
Why would you even need to recall an email in Outlook or Gmail? Maybe you sent it to the wrong person or you found a typo after you hit send. If your recall attempt fails, perhaps an honest apology email is in order. Even if your email doesn't really need one, an explanation can go a long way.
Original article: How to Recall an Email in Outlook or Gmail
Copyright © 2024 HowStuffWorks, a division of InfoSpace Holdings, LLC, a System1 Company


